파이참 selenium 간단 설치
파이참에서 selenium을 사용하기 위해서는 구글 크롬 드라이버를 설치하여 실행시킬 파일에 path 안에 이동시켜 주셔야 합니다.
크롬 버전 확인
먼저 자신의 크롬 버젼이 무엇인지 확인을 해야합니다. 아래의 그림처럼 구글 사이트에서 오른쪽 상당 점 세개를 클릭해주시면 창이 뜨는데 하단의 도움말을 클릭해줍니다. 그럼 맨 윗줄에 chrome 정보 칸을 클릭해주시면 크롬 버젼을 확인하실 수 있습니다.

아래의 화면이 뜨게 되면 chrome 아이콘 밑에 버전이 보입니다. 이를 참고하여 google chrome driver을 다운로드 해주시면 됩니다.

크롬 드라이버 설치
다음 링크에서 자신의 크롬 버젼에 맞는 드라이버를 설치하실 수 있습니다.
ChromeDriver - WebDriver for Chrome
WebDriver is an open source tool for automated testing of webapps across many browsers. It provides capabilities for navigating to web pages, user input, JavaScript execution, and more. ChromeDriver is a standalone server that implements the W3C WebDriver
chromedriver.chromium.org
크롬 드라이버 적용
다운로드 받으신 후 chromedriver를 실행시킬 .py위치에 드래그 시킵니다.

그럼 파이참 화면에서 다음과 같이 chromedriver.exe가 main.py위에 생성된 것을 보실 수 있습니다.
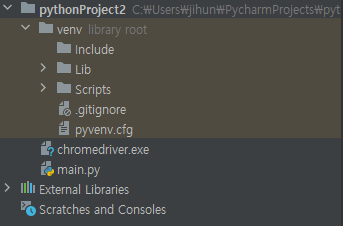
selenium 설치 방법
하지만 아래와 같이 selenium이 설치가 안된 채로 런타임을 돌렸다가 오류가 발생한 것을 확인할 수 있습니다. 이 오류를 해결하기 위해 selenium을 설치하도록 하겠습니다.

코드에 위와 같이 빨간줄로 오류가 발생했음을 볼 수 있습니다.

빨간줄이 그인 selenium을 클릭후 alt+enter를 눌러 주면 아래와 같이 여러 영어 문장들이 나타납니다. 이 중에서 맨 윗줄에 있는 install package selenium을 클릭하여 설치해주시면 됩니다.

그럼 파이참 화면 오른쪽 하단에 다음과 같이 packages installed successfully라고 selenium 설치가 완료되었다고 표시됩니다.

아래의 스크린샷과 같이 selenium 밑에 빨간줄이 없어진 것을 확인할 수 있습니다.
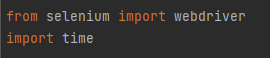
이로써 selenium 설치가 완료됐음을 알 수 있습니다.
이제 설치를 완료했으니 개발에 집중하시길 바랍니다!
'Information Communication Technology > Python' 카테고리의 다른 글
| [Python] pyautogui로 구글 크롬 접속하기 (0) | 2022.10.30 |
|---|---|
| [Python] pyautogui 기초 함수 정리 (0) | 2022.10.29 |
| [Python] pyautogui 다운로드 설치 방법 (0) | 2022.10.29 |
| 파이참 Pycharm 설치 (0) | 2022.10.15 |
| [Python] webdriver selenium 오류 해결 방법 (0) | 2022.10.14 |
