폴더 내부 정리하는 방법
컴퓨터를 오래 사용하다 보면 폴더 안에 정말 다양한 파일들과 폴더들이 뒤죽박죽으로 위치해 있습니다. 이때 원하는 파일 및 폴더를 찾기 힘들고 나중에 사용해야지 하고 설치 파일들을 까먹고 다시 설치하게 되는 불필요한 상황이 발생되기도 하죠. 이때는 그때그때마다 파일들과 폴더들을 정리해두고 정렬해두는 습관을 갖는 것이 좋습니다.
따라서 오늘 어떻게 파일들과 폴더들을 정리하는지에 대해 알려드릴까 합니다.
자세한 내용은 아래를 참고하시길 바랍니다.
이름 순서대로 정렬
일단 예시 폴더들을 생성해서 이를 바탕으로 설명드리겠습니다. 폴더 안에는 '가' 폴더, '나' 폴더, '다' 폴더가 있습니다.

가나다 폴더들을 이름 순으로 정렬을 해보겠습니다.
폴더 안에 마우스를 위치시켜 주시고 우측 클릭을 해줍니다. 그럼 여러가지 옵션 선택 사항이 나올 텐데 그중에서 정렬 기준 옵션을 선택해줍니다. 여기서 이름을 클릭하여 ㄱ,ㄴ,ㄷ,ㄹ... 이름 순서대로 정렬해주도록 하겠습니다.
혹은 아래의 사진 처럼 이름 칸을 클릭해줘서 간단하게 정렬을 할 수 있습니다.
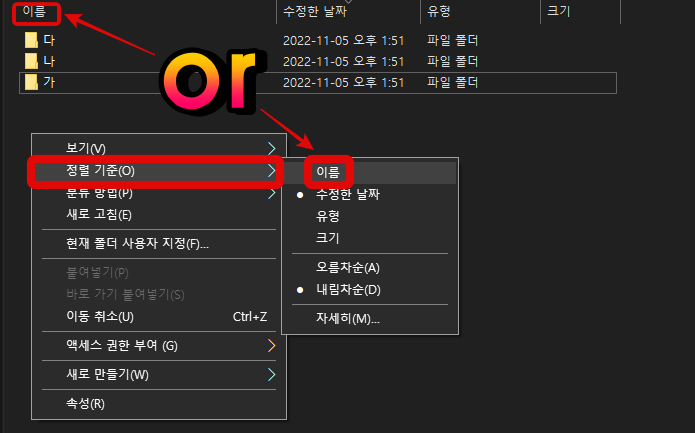
정렬을 완료했더니 가나다 순서대로 정렬이 된 것을 확인했습니다.

만약 오름차순이 아닌 내림차순으로 정렬하고 싶으시다면 이름 칸을 한번 더 클릭해 주시거나 마우스 우측 클릭 후 정렬 기준 이름에서 오름차순과 내림차순을 세부 정렬 옵션으로 정렬하시면 됩니다.
수정한 날짜 순서대로 정렬
만약 최근 생성했던 날짜 혹은 최근 수정했던 날짜를 기준으로 정렬를 하고 싶으시다면 수정한 날짜 칸을 클릭해주시거나 마우스 우측 클릭 후 정렬 기준 클릭 후 수정한 날짜를 내림차순으로 정렬하시면 됩니다.
혹은 가장 오래된 날짜를 기준으로 정렬하고 싶으시다면 수정한 날짜 칸을 다시 한번 클릭해주시거나 수정한 날짜를 오름차순으로 다시 정렬해 주시면 되겠습니다.
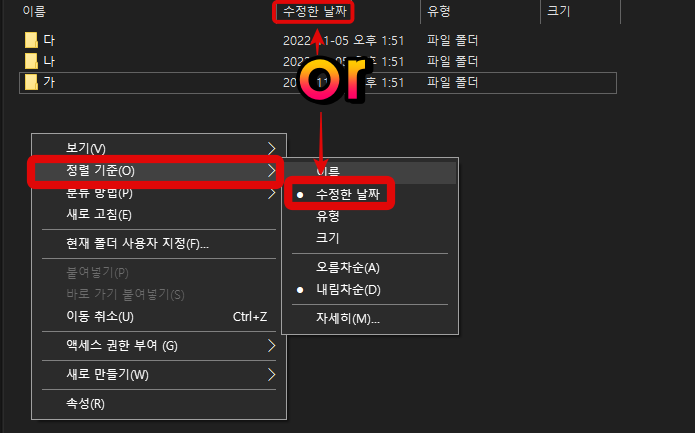
유형 별 순서대로 정렬
유형 별로 정렬을 원하신다면 유형을 칸을 한 번 클릭해 주시거나 마우스 우측 클릭을 하신 다음 정렬 기준을 눌러주시고 유형 옵션을 선택하시면 됩니다.
그럼 폴더, 파일, PDF, 한글, 사진, 동영상 별로 묶여 정렬됩니다.
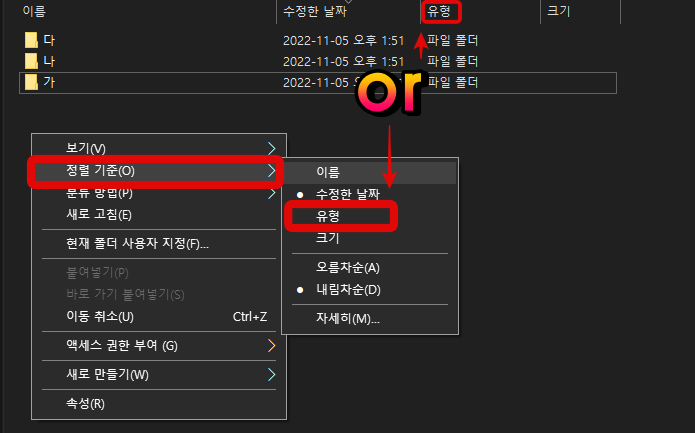
크기 순서대로 정렬
폴더나 파일의 크기가 큰 순서대로 정렬을 원하신다면 크기 칸을 한 번 눌러주시거나 마우스 우측 클릭 정렬 기준에서 크기를 내림차순으로 선택해 주시면 됩니다.
그럼 크기가 가장 큰 것이 맨 위로 오게 되고 내림차순으로 정렬되게 됩니다.
반대로 크기가 가장 작은 것이 맨위로 오고 크기가 가장 큰 것이 아래로 갔으면 한다 하시면 크기 버튼을 다시 한번 클릭해주시거나 크기 정렬 기준을 오름차순으로 변경해 주시면 됩니다.
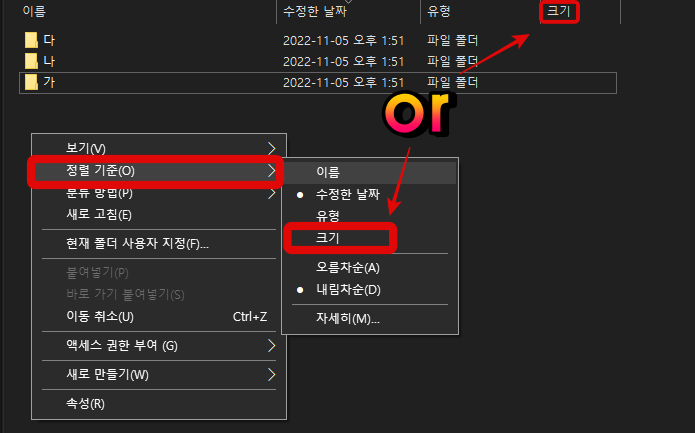
세부 정보 선택 정렬
위의 정렬이 마음에 안드신다면 세부 정보를 선택해서 세부 정보를 바탕으로 정렬시키는 방법도 있습니다.
정렬 기준 옵션에서 자세히 옵션을 클릭해주시면 됩니다.
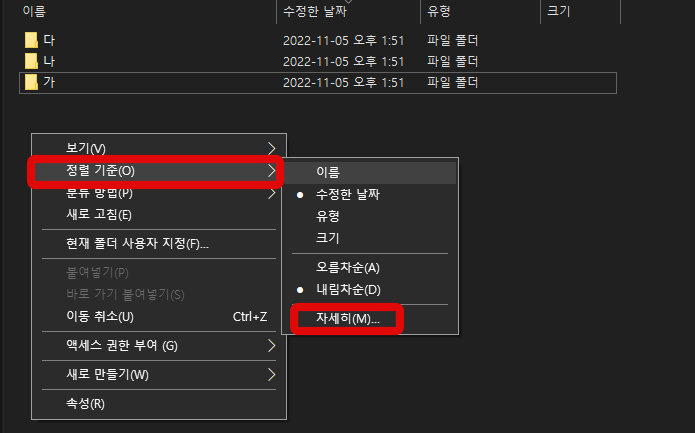
그럼 다음과 같이 세부 정보 선택이라는 창이 새로 뜨게 됩니다.
여기서 여러분들이 원하시는 기준을 클릭해주시고 확인을 눌러주시면 됩니다.
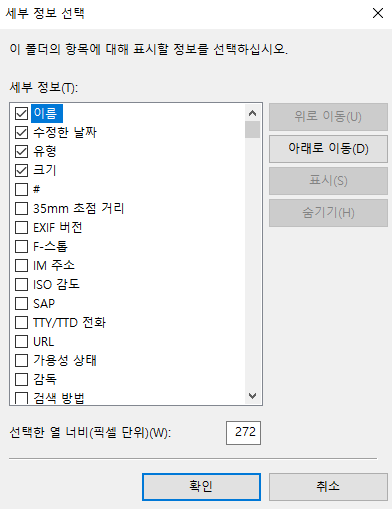
'Information Communication Technology > Windows' 카테고리의 다른 글
| [Windows] 바탕화면 정렬하기 (0) | 2022.11.06 |
|---|---|
| 우리가 사용하고 있는 윈도우에는 어떤 특징이 있을까? (0) | 2022.11.05 |
| 운영체제 OS의 특징, 정의, 목적 (0) | 2022.10.23 |
