OneDrive를 설치하고 로그인하게 되면 다운로드 받은 문서들이 자동으로 백업됩니다.
그런데 문서를 다운로드 하면 OneDrive 위치에 저장이 되면서 OneDrive 용량이 가득 찼다고 알림이 계속 뜨는 것이 굉장히 거슬립니다.. 또한 Office와 관련된 프로그램들도 용량이 부족하다면서 읽기 모드로만 열러 사용을 못하고 작업하던 내용들도 저장을 못하는 상황까지 발생하곤 합니다.
그리고 저장용량 최대치가 5GB인데 굉장히 빨리 찹니다. 또한 매번 용량 관리하기도 귀찮고 그렇다고 Onedrive 용량 최대치를 늘리자니 비용이 듭니다.
문서들이 자동으로 onedrive에 백업되지 않도록 백업을 해제하도록 하겠습니다.
OneDrive 바탕화면, 문서, 사진 동기화 해제하기
먼저 내 PC나 파일 탐색기로 들어가 줍니다.
파일명 목록을 확인하고 OneDrive를 찾습니다.
오른쪽 클릭을 해주시고 옵션 목록 중에서 '설정'을 클릭합니다.
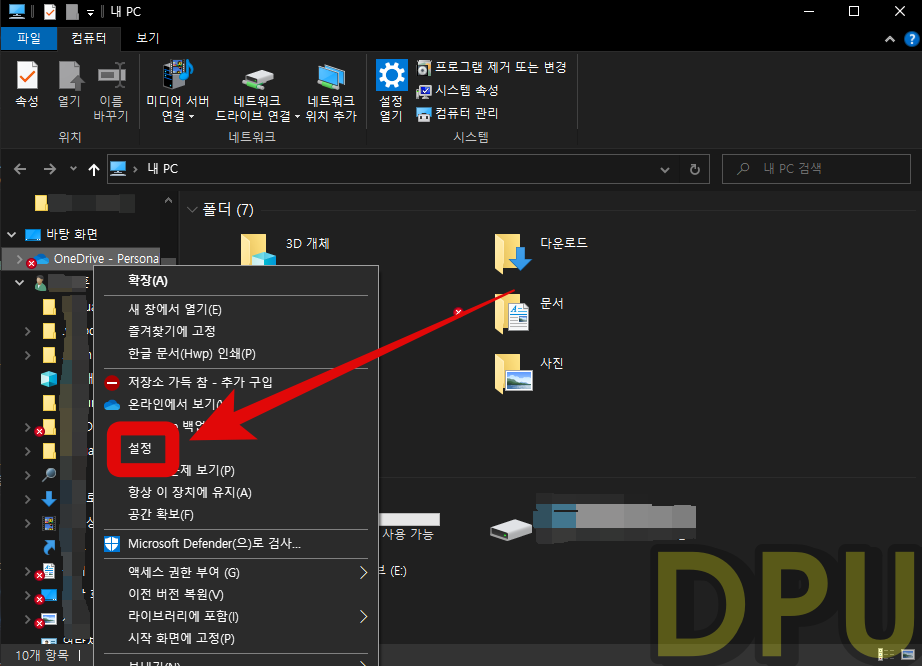
설정 창에 들어가면 다음과 같은 화면이 뜨는데 계정 옆 '백업' 설정으로 이동합니다.
백업으로 이동하여 중요한 PC 폴더 박스 안에 '백업 관리' 버튼을 찾아 클릭해 줍니다.
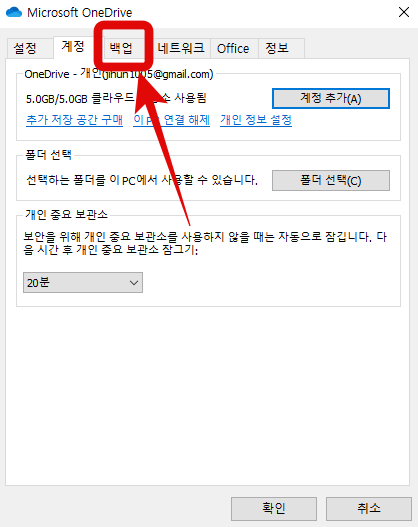
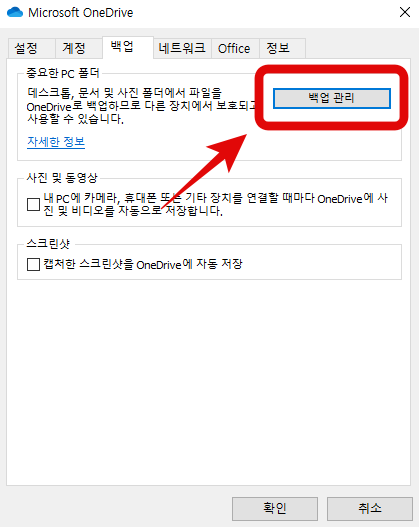
백업 관리 버튼을 클릭하게 되면 Microsoft 원드라이브 백업 폴더 관리 창으로 이동됩니다.
이곳에서 바탕화면과 문서, 사진의 백업 관리를 설정할 수 있습니다.
다음 아래의 화살표가 가르치는 '백업 중지'라는 파란 글씨를 클릭해서 백업을 중지시키도록 하겠습니다.
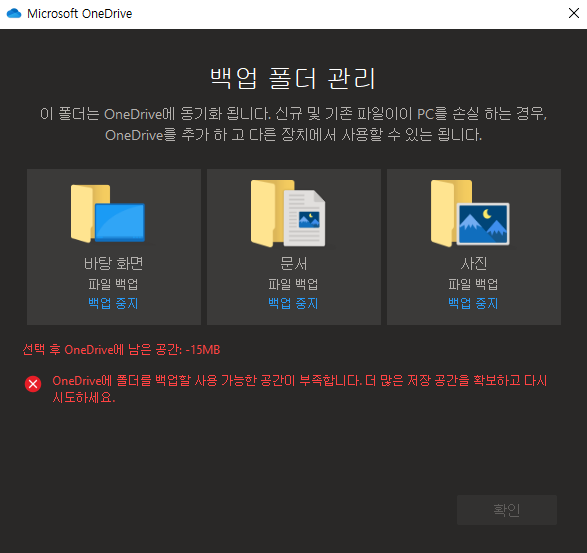
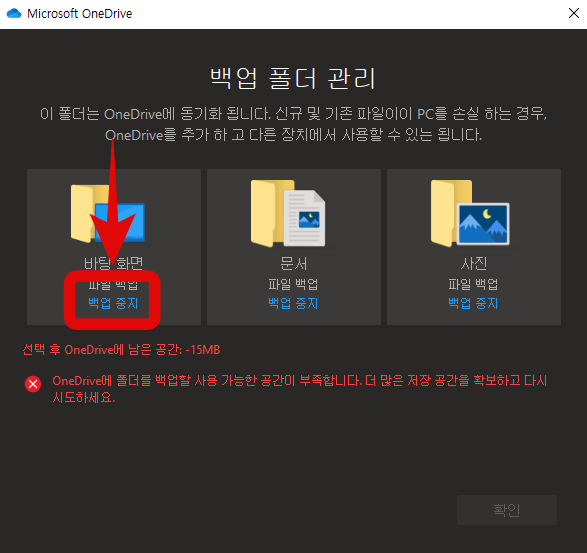
백업을 중지시킬건지 백업을 그대로 유지시킬 건지를 물어보는 창이 나타나는데 백업을 중지시킬 것이기 때문에 '백업 중지' 버튼을 눌러줍니다.

백업 중지 버튼을 누르게 되면 아래와 같이 바탕화면의 백업이 중지된 것을 확인하실 수 있습니다.
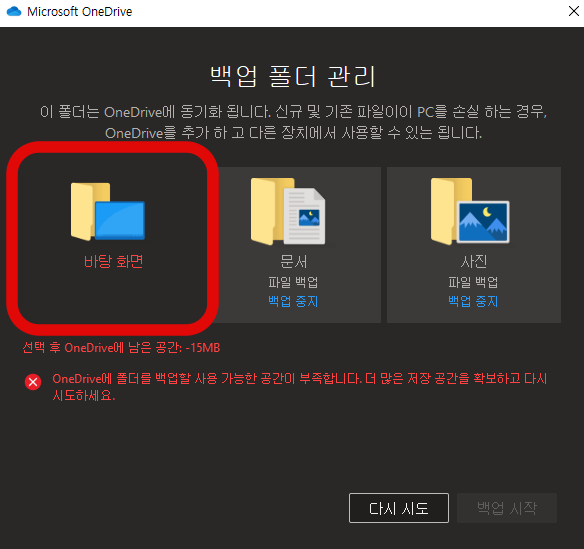
다음 문서도 백업을 중지시키도록 하겠습니다.
화살표가 가르치는 문서 아래의 파란색 글씨의 '백업 중지'를 클릭해줍니다.
"폴더 백업을 중지하시겠습니까?"라는 문구와 함께 백업을 중지시킬 건지 백업을 그대로 유지시킬 건지를 선택하는 창이 나가는데 우리는 백업을 중지할 것이기 때문에 '백업 중지' 버튼을 눌러줍니다.
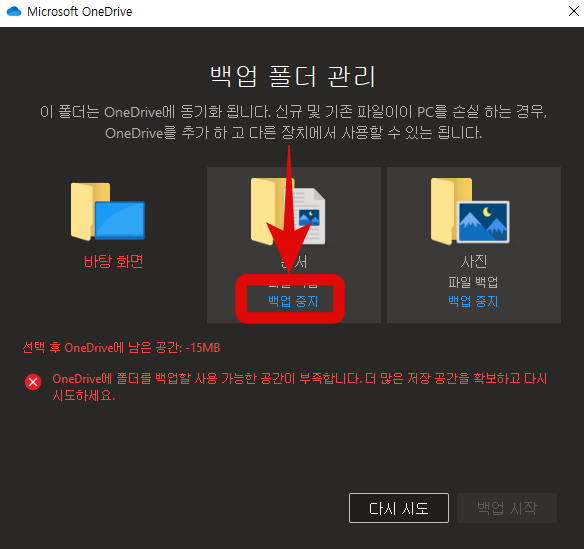

이어서 사진 폴더도 백업을 중지시키기 위하여 사진 아래의 파란색 글씨의 '백업 중지'를 클릭해줍니다.
"폴더 백업을 중지하시겠습니까?"라는 문구와 함께 백업을 중지시킬건지 백업을 그대로 유지시킬 건지를 선택하는 창이 나가는데 우리는 백업을 중지할 것이기 때문에 '백업 중지' 버튼을 눌러줍니다.
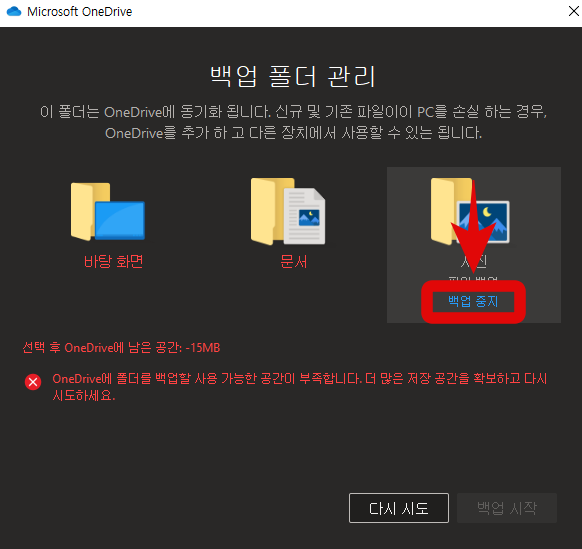
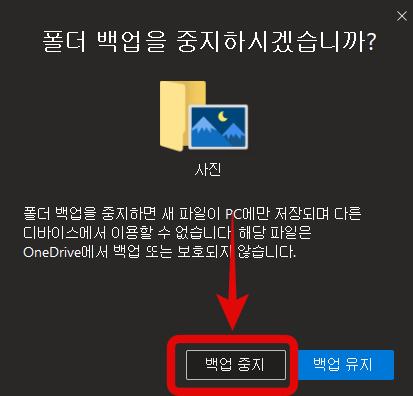
이제 모든 폴더의 백업이 동기화 해제 되었습니다.
마무리
원드라이브 폴더 백업을 중지하였으니 이제 다운로드 받은 파일이나 문서들이 PC에 저장될 것입니다. 또한 백업이 되지 않기 때문에 원드라이브와 동기화된 여러 기기들도 백업된 문서나 파일을 이용하지 못하게 됩니다.
'Information Communication Technology > 기타' 카테고리의 다른 글
| Binary Code-Binary Code (0) | 2022.10.25 |
|---|---|
| Docx word 문서 PDF로 저장하기 (0) | 2022.10.24 |
| 한글 문서 PDF로 저장 (0) | 2022.10.23 |
| 기사, 블로그를 PDF로 저장하는 방법 (0) | 2022.10.21 |
| 카카오 데이터센터 복구 상황 (2022년 10월 17일자) (0) | 2022.10.17 |
