블로그 or 기사 pdf로 자료화하는 방법
유용한 정보를 보고 까먹고 다시 찾고를 반복하다가 안 되겠다 싶어 저장을 하고 싶은데 마땅한 방법이 안 떠오르시는 분들, 해당 내용을 주소 링크가 아닌 PDF 파일로 저장하고 공유하고 싶으신 분들, 보고 있으신 기사나 블로그 글을 그대로 PDF로 저장하고 싶으신 분들을 위해 이번 포스팅을 진행하게 되었습니다.
아래의 내용을 잘 읽어보신 후 따라해보시면 여러 자료들을 PDF로 자료화하실 수 있습니다.
크롬(Chrome) 브라우저의 경우 PDF로 자료화하기
먼저 예시로 제 블로그에 있는 아무 글을 PDF 파일로 저장해 보도록 하겠습니다.
화면 오른쪽 상단에 점 세개 옵션이 존재하는데 이를 클릭해줍니다.
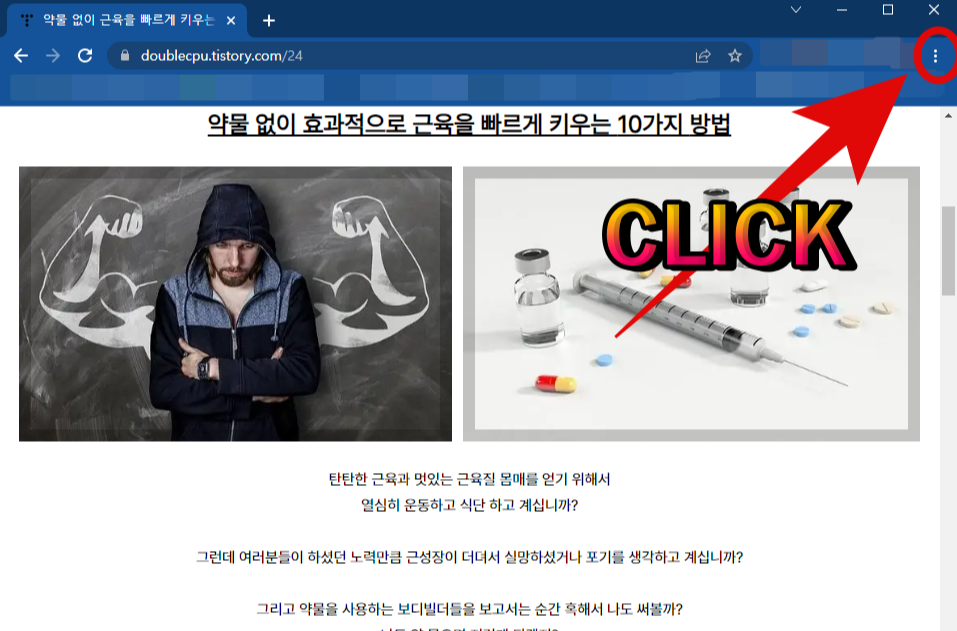
그럼 다음과 같은 창이 뜨게 되는데 새 탭, 새 창, 새 시크릿 창, 방문 기록들이 뜨는 것을 볼 수 있습니다. 여기서 인쇄를 찾으셔서 인쇄창으로 이동해주셔야 됩니다. Ctrl+P 단축키로 이동하시거나 '인쇄'를 눌러주시면 됩니다.
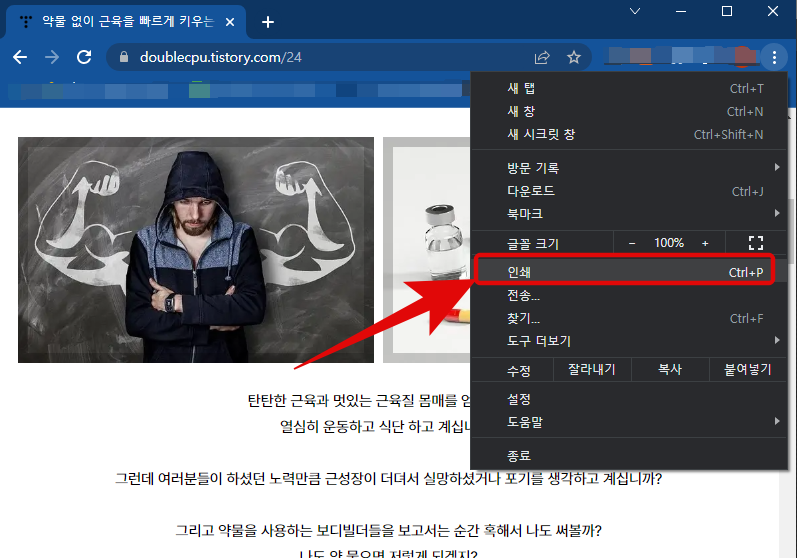
인쇄 창으로 넘어가게 되면 다음과 같은 화면이 나타납니다. 거기서 대상 부분의 목록칸을 클릭하면 선택할 수 있는 여러 개의 문장들이 보이는데 거기서 'PDF로 저장'을 클릭해주세요. 그리고 왼쪽 하단에 저장 버튼이 생기는데 이를 눌러주시면 됩니다.
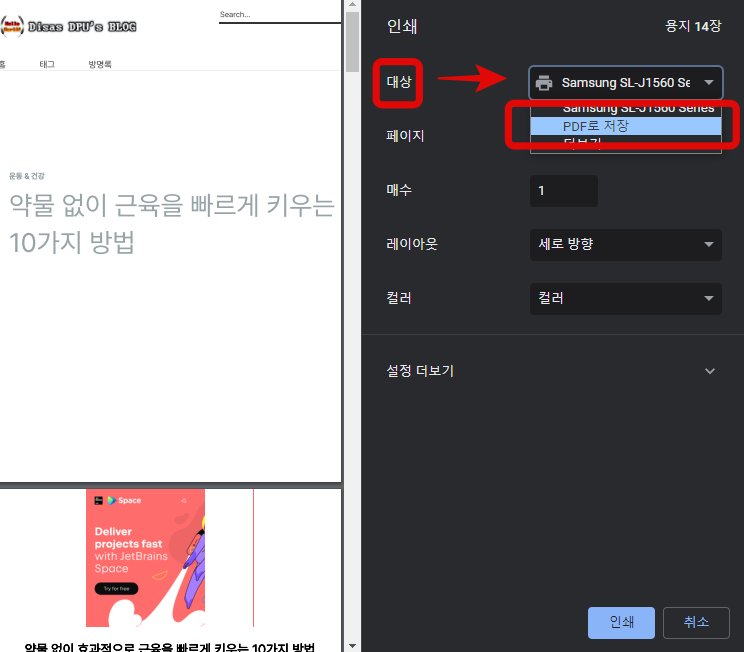
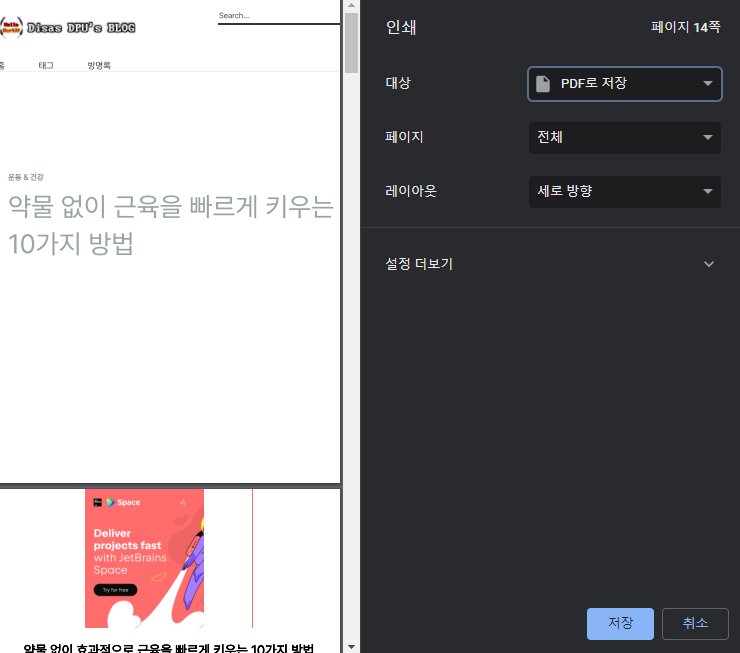
저장할 위치를 정해주신 뒤 저장을 누르시면 됩니다. 그럼 다음과 같이 PDF 파일로 저장된 것을 보실 수 있습니다.
(저는 바탕화면에 저장시켰습니다.)
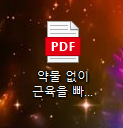
생성된 PDF파일을 더블클릭하여 열어보니 다음과 같이 pdf로 문서화된 것을 확인하실 수 있습니다.
여기서 PDF 파일로 공유도 할 수 있고 인쇄도 가능합니다.

마이크로 소프트 엣지(Microsoft Edge)의 경우 PDF로 자료화 하기
마이크로 소프트 엣지로도 블로그나 기사를 PDF로 저장시킬 수 있습니다.
예시로 네이버 창을 PDF로 저장하겠습니다.
아래의 내용대로 따라하시면 되겠습니다.
화면 오른쪽 상단 점 세개 옵션을 클릭해줍니다.
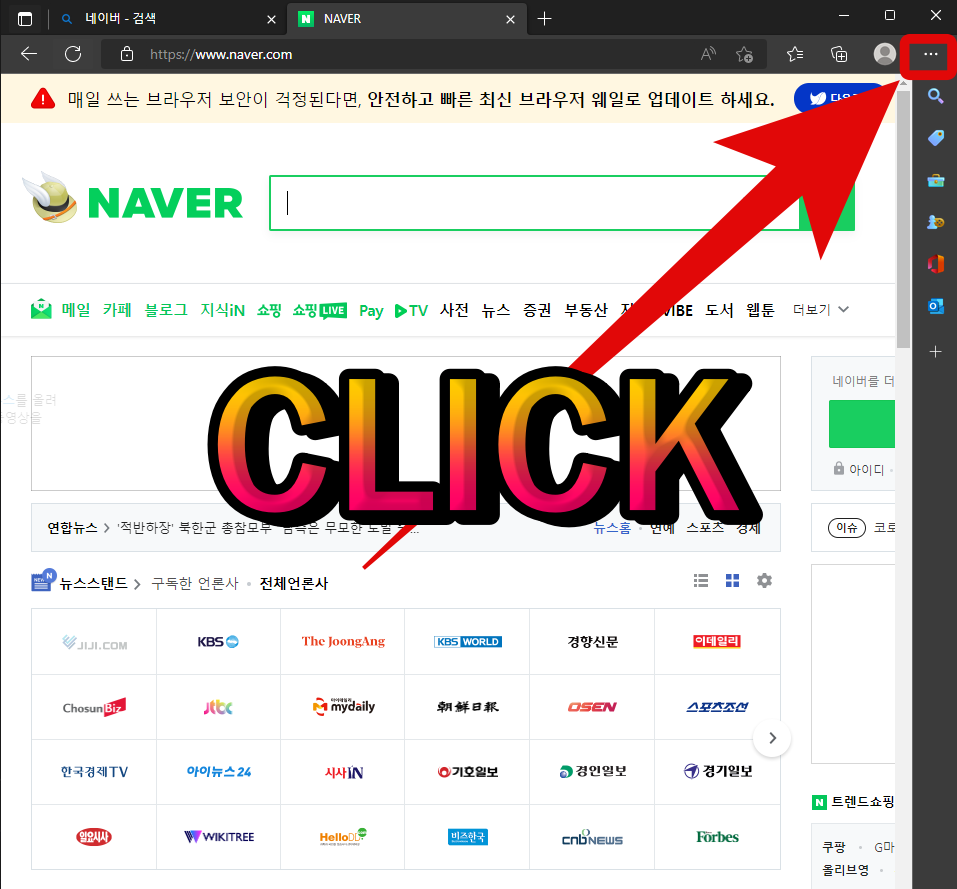
그럼 여러개의 옵션들이 화면에 보이게 되는데 이 중에서 인쇄 옵션을 선택해 줍니다. Ctrl+P 단축키로 이동하셔도 되고 클릭하셔서 이동하셔도 됩니다.
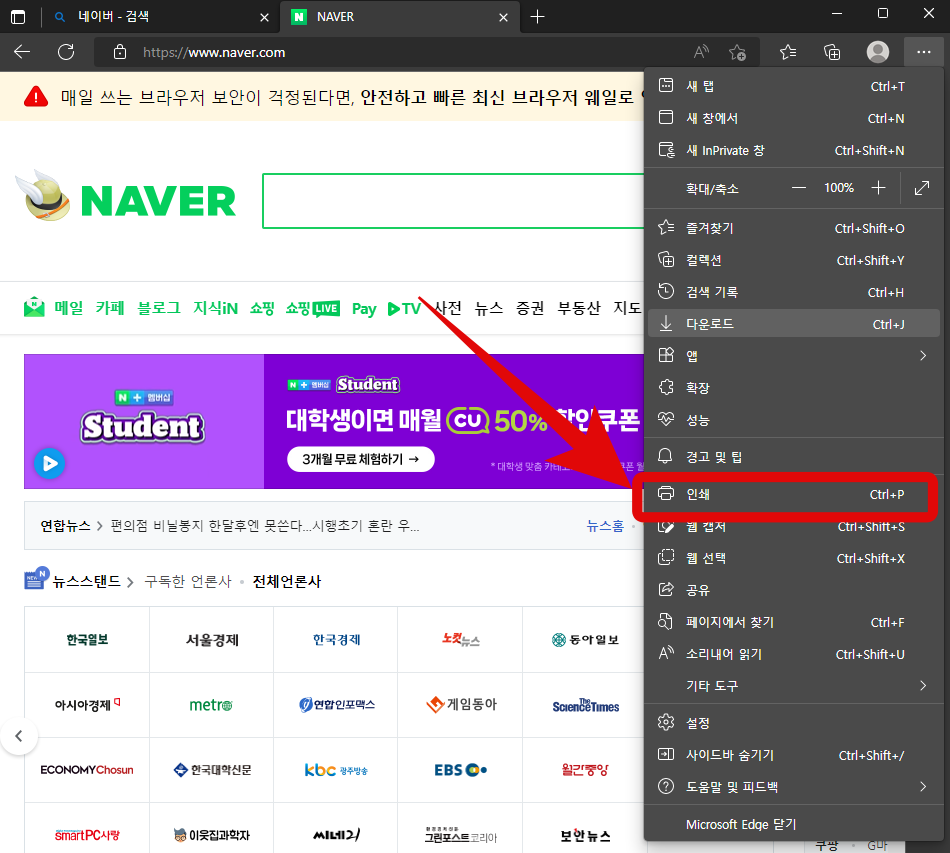
그럼 인쇄 창이 나타나게 됩니다. 인쇄창에서 프린터 바로 아래에 목록 칸을 클릭해 줍니다. 그럼 여러 개의 선택 목록들이 나타나는데 그중 'PDF로 저장'으로 설정해주도록 합니다. 그리고 왼쪽 하단에 저장 버튼이 생기는데 클릭해주세요.
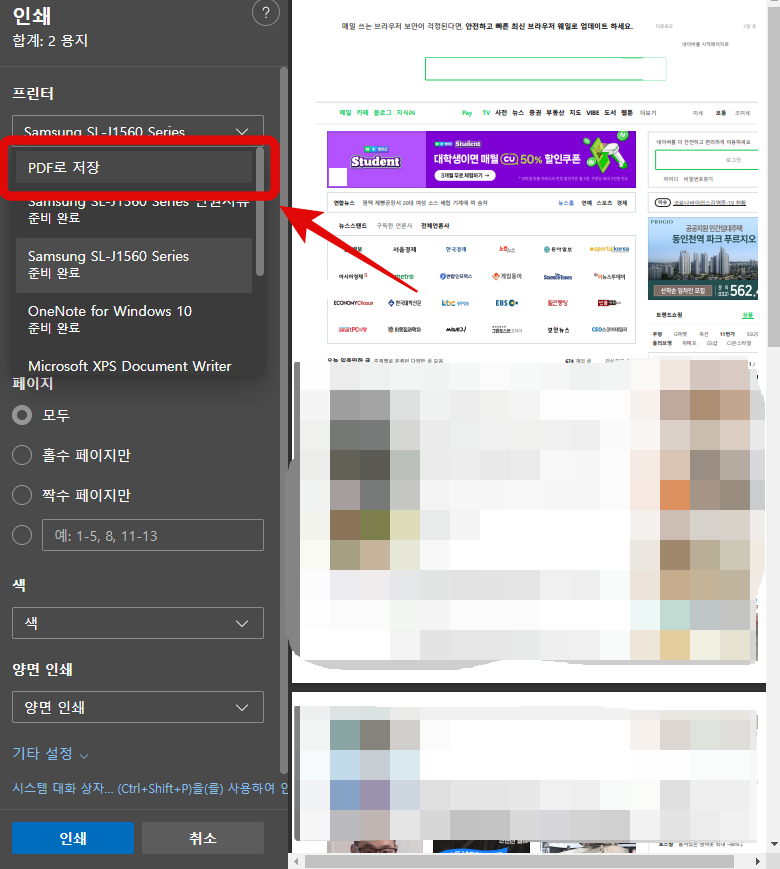
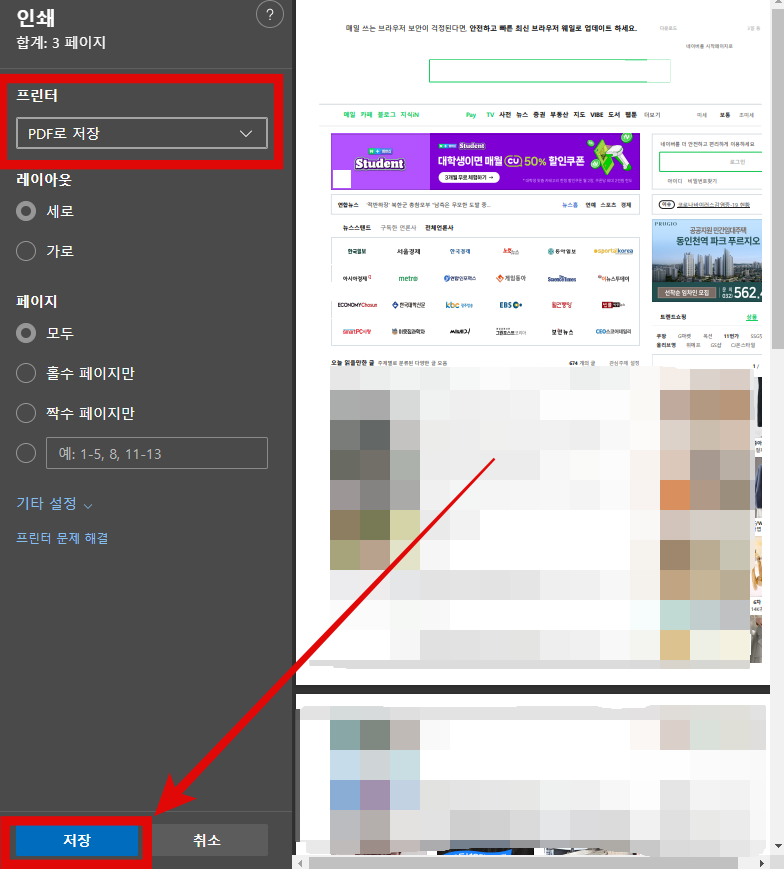
PDF 파일을 저장시키고 싶은 곳에 위치를 시켜놓고 저장시킵니다. 그럼 다음 그림과 같이 정상적으로 저장이 된 것을 확인하실 수 있습니다.
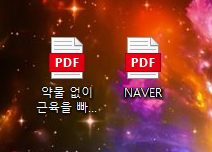
마무리
이와 같이 여러 브라우저에서 PDF파일로 저장시킬 수 있습니다. 방법은 위와 비슷하므로 여러분들이 직접 응용해서 해보시는 것을 추천드립니다.
'Information Communication Technology > 기타' 카테고리의 다른 글
| OneDrive 동기화 백업 해제 (0) | 2022.10.23 |
|---|---|
| 한글 문서 PDF로 저장 (0) | 2022.10.23 |
| 카카오 데이터센터 복구 상황 (2022년 10월 17일자) (0) | 2022.10.17 |
| 카카오 데이터 센터 서비스 복구 및 대처 (2022년 10월 16일자) (0) | 2022.10.17 |
| 카카오 데이터 센터 서비스 장애 발생 (2022년10월15일자) (0) | 2022.10.17 |
